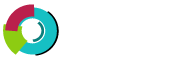This section provides information about DirectAdmin's built in file manager. The file manager allows you to fully interact with the server's file system. You can navigate folders, copy files, move files, rename files, delete files, change file permissions, create new folders, create new files, and upload files through your web browser.
NOTE:Â Use of the file manager with MS FrontPage Extensions installed is not recommended. Use FrontPage instead.
Navigating
The file manager may be accessed through the main control panel menu by clicking on the "File Manager" icon. Navigating through folders is accomplished by clicking on the folder name or the folder icon (to the left of the folder name). You can always return to the previous directory by clicking "../ Up a Level" link.
Copying Files
The file manager makes it easy to copy files between folders. The first step is to navigate to the source directory. That is, go into the directory you want to copy files from. In this example we are in public_html and we want to copy license.txt to the public_ftp directory.
Second, place a check next to the file(s) you want to copy. Then, choose the destination directory from the dropdown menu next to the "Move To" button. Finally click the "Copy To" button.
The file manager will then ask if you want to overwrite any existing files. If you select no, only files that don't exist in the destination directory will be copied. When the copying is complete, you will be taken to the destination directory and you will see the copied files there.
Moving Files
To move files, use the same procedure as copying files, except click the "Move To" button instead of the "Copy To" button. When the move is complete, you will be taken to the destination directory and you will see the moved files there.