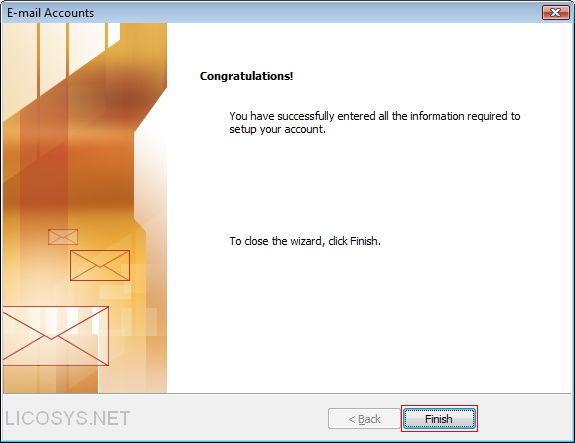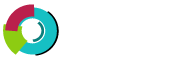This tutorial shows you how to set up Microsoft Outlook 2003 to work with your e-mail account.
Step 1: Start your Outlook 2003 software.

Step 2: Click "Tools" and select "E-mail Accounts".
Step 3: On the E-mail Accounts window, select "Add a new e-mail account" box then click "Next".
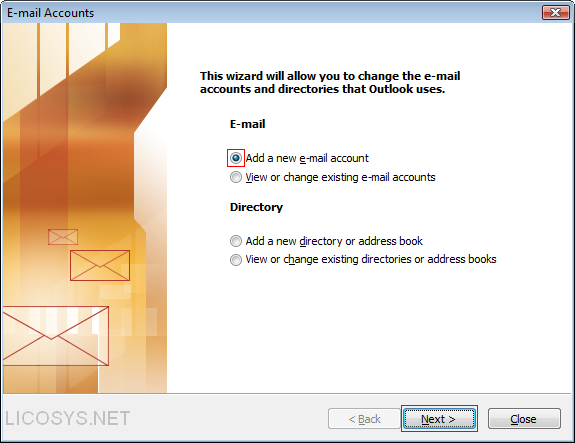
Step 4: On the Server Type window select "POP3" then click "Next".
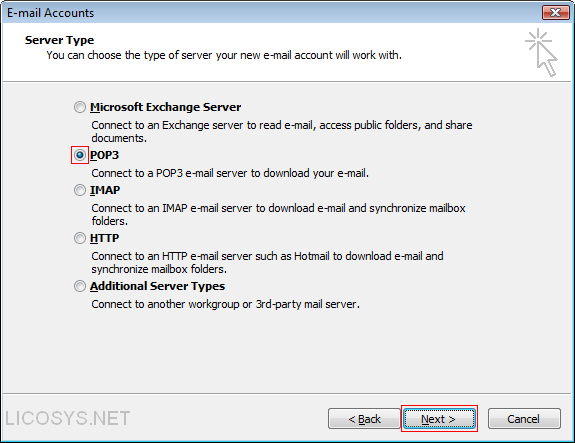
Step 5: On the Internet E-mail Settings (POP3) window enter your information as follows:
| Â Your Name | :Â Â Enter your "Display Name" this is the name that your recipients will see in the "From" field |
| Â E-mail Address | :Â Â Enter "Your Full Email Address" |
| Â User Name | :Â Â Enter "Your Full Email Address" again |
| Â Password | :Â Â Enter the password you set up for your e-mail account |
| Â Incoming mail server (POP3) | :Â Â Enter mail.yourdomain.com for your incoming mail server |
| Â Outgoing mail server (SMTP) | :Â Â Enter mail.yourdomain.com for your outgoing mail server |
| Â Please make sure to replace "yourdomain.com" with your actual domain name. |
|
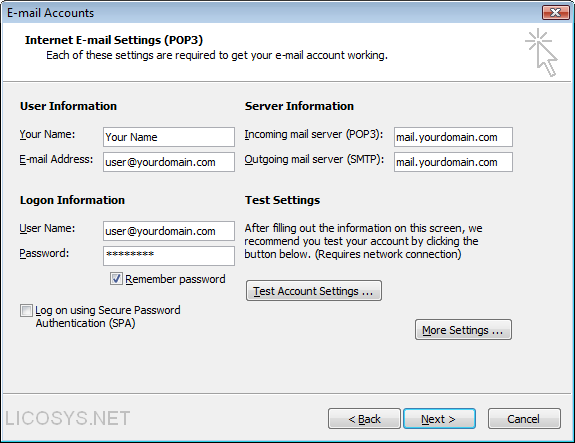
Step 6: Now click "More Settings".
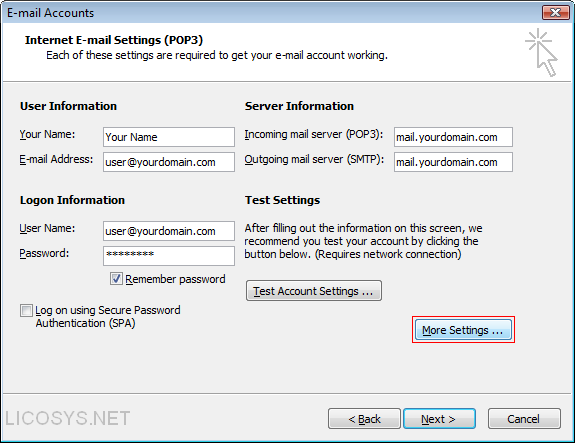
Step 7: Now click "Outgoing Server" tab and "Select" My outgoing server (SMTP) requires authentication box then click
             "Advanced" tab.
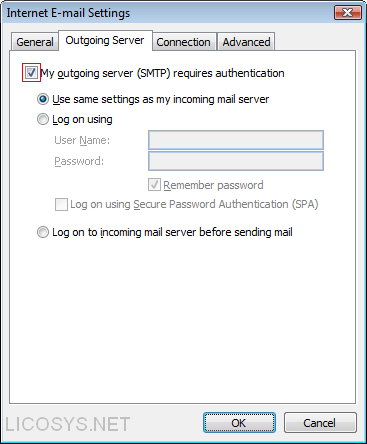
Step 8: On the Advanced tab change "Outgoing server (SMTP)" to port number "587" then click "OK".
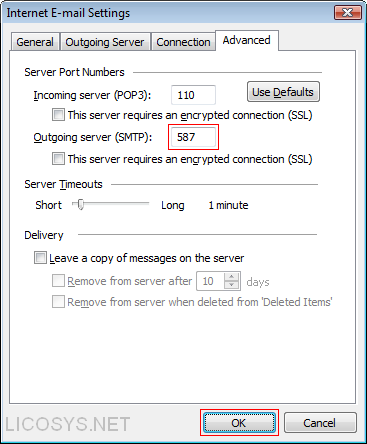
Step 9: Now click "Next".
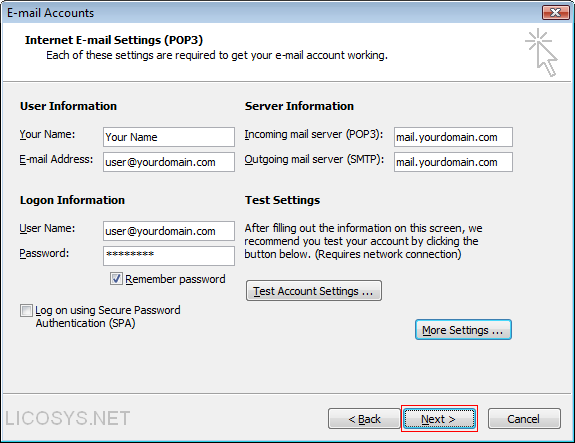
Step 10: On Congratulations window click "Finish" to complete the process.