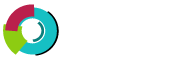This tutorial shows you how to set up Apple Mail ( Leopard ) to work with your e-mail account. You can set up previous versions of Apple Mail by using the settings in this tutorial.
Step 1: Start your Apple Mail.
Step 2: Click on "Mail" then "Preferences".
Step 3: Select the "Accounts" tab then click the "+ plus sign" at the bottom of the Account box.
Step 4: Fill in the new window with following information then click "Continue":
| Â Full Name | :Â Â Enter your "Display Name" this is the name that your recipients will see in the "From" field |
| Â Email Address | :Â Â Enter "Your Full Email Address" |
| Â Password | :Â Â Enter the "Password" you set up for your email account |
| Â Please make sure to replace "yourdomain.com" with your actual domain name. |
|
Step 5: Fill in the following Incoming Mail Server information then click "Continue":
| Â Account Type | :Â Â Select "POP" |
| Â Incoming Mail Server | :Â Â Enter mail.yourdomain.com |
| Â User Name | :Â Â Enter "Your Full Email Address" |
|  Password | :  Enter the "Password" you set up for your email account |
| Â Please make sure to replace "yourdomain.com" with your actual domain name. |
|
Â
Step 6: Enter the following Outgoing Mail Server information then click "Continue":
| Â Outgoing Mail Server | :Â Â Enter mail.yourdomain.com |
|  Use Authentication | :  "Selected" |
| Â User Name | :Â Â Enter "Your Full Email Address" |
|  Password | :  Enter the "Password" you set up for your email account |
| Â Please make sure to replace "yourdomain.com" with your actual domain name. |
|
Step 7: Review your "Account Summary" and click "Create".
Step 8: On the "Account Information" tab click the pull-down menu for "Outgoing Mail Server (SMTP)" and select
             "Edit Server List".
Step 9: Click to "Highlight" the smtp server that you are going to use ( mail.yourdomain.com ) then click on the
             "Advanced" tab and change the Server port to "587" and "Uncheck" Use Secure Sockets Layer then click "OK".
Step 10: On the Accounts window click on the "Advanced" tab and change the Server port to "110" then "Uncheck"
                Use SSL box and close your Account Settings Panel.